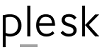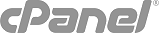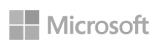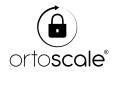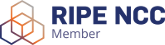With SSH you can sign into the server and download files directly from other servers.
- Note: On shared environment SSH feature is disabled for security purposes. SSH feature is available only in CronusCloud VPS.
- Note: SSH should not be used by those unfamiliar with a Linux environment.
Connect to the server with terminal, using OpenSSH
Simply open terminal(Linux/MacOS only) and write your username and server name. Example:
ssh user@yourdomain.com
You will be prompted to enter your password. Do it and press enter
- Note: You won't see password lenght, its okay, just type it and press enter.
- Note: Default ssh server port is 22. If your server has set custom port, you need to specify it when connecting via ssh terminal. Example:
ssh -p 1122 user@yourdomain.com
Where -p stands for port and 1122 is your server port number.
Connect to the server with PuTTy
Download PuTTy from here.
Enter your hostname and port (default 22)
Press "Open". You will continue to terminal, enter your username and password. Once connected steps below will be same to OpenSSH and PuTTy.
Change to the directory where you want your files to be downloaded
When connected, you will appear in your home directory. However, you may want to access your public_html directory, you can do that with cd command. Example:
cd /home/user/domains/yourdomain.com/public_html/
Where user is your username and yourdomain.com is your domain name. You could also access public_html simply typing
cd domains/yourdomain.com/public_html/
since ssh log you into your home directory, however by typing full path you will always access right folder.
Uploading Files
Now you can upload files using wget command. Simply type:
wget https://www.yourstoragedomain.com/filename.png
You can also download from FTP server using wget. To do this simply type:
wget ftp://username:password@ftp.yourstoragedomain.com/filename.png
wget provides much more flexibility and features, to learn about them all you can see more info here.