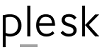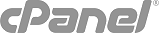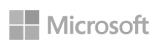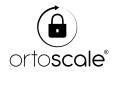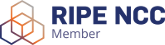iPhone and iPad supports IMAP; that's to say, you will retrieve emails and folders from SmarterMail and leave the emails on the server.
Follow these steps to create a SmarterMail IMAP connection to an iOS device with Firmware 5.0.x:
- On the iPhone, tap Settings.
- Tap Mail, Contacts, Calendars.
- Tap Add Account.
- Tap Other.
- Tap Add Mail Account.
- Complete the Name, Address (email address), Password and Description fields.
- Click Next.
- Ensure IMAP is selected.
- Enter your incoming mail server information:
- Hostname is generally mail.yourdomainname.com. If you aren't sure, contact your email hosting company
- Username is your full email address
- Password is the same password used to access webmail.
- Enter your outgoing mail server information:
- Hostname is generally mail.yourdomainname.com. If you aren't sure, contact your email hosting company
- Username is your full email address
- Password is the same password used to access webmail.
- Tap Next.
- The iPhone will attempt to establish an SSL connection to your IMAP and SMTP servers. If this succeeds, you will be done and can proceed to step 13. If this fails, you will see the prompt, "Do you want to try setting up the account without SSL?"
- Tap No.
- Tap Save.
- When prompted, "This account may not be able to send or receive emails. Are you sure you want to save?" tap Save.
- Tap the account you just added (identified by your email address)
- Scroll down and tap the SMTP button.
- Select the server you just added, identified by the hostname from step 9.
- Select OFF for Use SSL.
- Select Password for Authentication
- Select 25 for Server Port.
- Tap the SMTP button to go back.
- Tap your email address to go back.
- Tap Advanced.
- Scroll down to Incoming Settings.
- Select OFF for Use SSL.
- Select Password for Authentication.
- Select 143 for Server Port.
- Tap your email address to go back.
- Tap Mail to go back.
- Tap the Home button.
- Tap the Mail App to check your configuration.